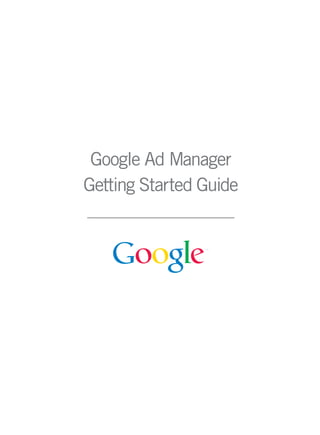
Getting Started Guide
- 1. Google Ad Manager Getting Started Guide
- 2. 1 Welcome to Google Ad Manager! As a new Ad Manager user, you might be wondering where to begin. We’d like to offer some resources to help. With these tips and guidelines, you’ll learn the basics of Ad Manager as well as how to effectively sell, schedule, deliver, and measure all of your directly-sold and network-based ad inventory. Ready to get started? This guide has all the answers – keep it near your work area for easy reference! In this packet: Managing Your Account Signing in to Your Account - 2 Getting Started - 3 Defining Your Site’s Inventory Creating an ad slot - 4 Creating a placement - 6 Generating ad tags - 8 Creating Orders and Line Items Creating orders - 9 Creating line items - 11 Uploading creatives - 13 Getting Help Resources - 14
- 3. 2 Signing in to Your Account: Access your account at google.com/admanager Your sign-in To sign in to Ad Manager for the first time, enter your AdSense username and password. Once you’ve signed in, you can create new user accounts if you have Ad Manager administrative privileges. New users can then sign in to Ad Manager using their Google Account username and password. Creating accounts for new users You can create new user accounts if you have Ad Manager administrative privileges. All Ad Manager users must have a Google Account. If you’re adding users who already use one or more Google products (such as Gmail, AdWords, or Checkout), those users already have Google Accounts and won’t need to create new ones. However, they can still choose to create a separate Google Account for Ad Manager. Accessing multiple accounts If your username is associated with more than one Ad Manager account, you will be prompted to select which account you’d like to access when you sign in. You can also use the drop-down box at the top of your account page to toggle between accounts at any time. Click this link if you’re having trouble logging in.
- 4. 3 Getting Started: Once you’ve signed in to Ad Manager, please review our Ad Manager tutorials. Just click Tutorials at the top of your account to start learning more. To view all of our Ad Manager reference information and training materials, visit the Google Ad Manager Help Center, where you can browse our searchable FAQs, step- by-step guides, and video tutorials. You can also join the Ad Manager Help Group to connect with other users and share any questions and comments, along with your own Ad Manager expertise. Tip: Visit the Google Ad Manager Help Center, your complete resource for all Ad Manager topics. Just go to www.google.com/support/admanager/publisher
- 5. 4 Defining Your Site’s Inventory: Creating an ad slot When you sign in to Google Ad Manager for the first time, you’ll see the Orders screen. Before you can get your ads to deliver, you need to define your inventory. You can create inventory by clicking the Inventory tab. After defining your inventory, you’ll see the Ad Slots screen. What are ad slots? Imagine printing a hard copy of your homepage and cutting out all of the ads. Each empty space is an opportunity to advertise. Ad Manager defines this space as an ad slot, which includes a name, description, and ad dimensions. In your Ad Manager account, click the Inventory Tab.
- 6. 5 Defining Your Site’s Inventory: Creating an ad slot: On the Inventory tab click Ad Slots, then click New Ad Slot. A. Enter a name. B. Enter a size. C. Define a target window, which identifies the browser window where an ad’s landing page will open. Values include: _top: The target URL will load in the full body of the current window, breaking out of any potential framesets. _blank: The target URL will open in a new, unnamed window. D. If you’d like AdSense to fill unsold inventory or compete on price against your ad networks and remnant inventory, select the AdSense checkbox. E. (Optional) Enter a description. F. Associate the ad slot with one or more placements by clicking Add» beside the appropriate placements. G. Click Save. Naming Tip: We recommend that you be as specific as possible when naming your ad slots, so you can easily identify them and target them with your ad campaigns. For example, here’s a very specific name for an ad slot: SiteName_Section_ PagePosition_WxH / MySite_Homepage_Top_728x90
- 7. 6 Defining Your Site’s Inventory: Creating a placement After you’ve created your ad slots, the next step is to associate your ad slots to one or many placements. A placement enables you to group ad slots that an advertiser might want to target. Say, for example, you operate a news site. You might create one placement that includes ad slots for all skyscraper ads on your site. You might create another placement that includes all ad slots on pages containing content about sports. Both of these placements could include the ad slot for the skyscraper ad slot on sports pages. Other placements might include combinations of ad slots appearing in the world news, travel, and weather sections of your site.
- 8. 7 Defining Your Site’s Inventory: Creating a placement: In the Inventory tab click Placements, then click New Placement A. Enter a name. B. If you’d like to make your placement available for Google advertisers to target, select the Allow Google advertisers to target this placement checkbox. C. (Optional) Enter a description. D. Associate ad slots to the placement by clicking Add» beside the desired ad slot. (If an ad slot doesn’t exist yet, you can complete this step later.) Each placement should include a unique combination of ad slots. E. Click Save. Tip: Consider custom targeting. Ad Manager provides native targeting criteria (like geographical location and browser type), but you might also wish to define custom targeting criteria based on profiling data gathered by your own site (for example, age or interests). Tip: Consider ad products. Use ad products (defined as one or more placements + default pricing + default targeting criteria) to easily manage predefined slices of your inventory. Consider ad products as a time-saving power feature.
- 9. 8 Defining Your Site’s Inventory: Generating ad tags To link a particular ad slot with the desired page and location on your site, you’ll need to introduce Ad Manager-generated code into the HTML of your pages Congratulations! Your inventory set-up is now complete, and you can deliver your advertising campaigns across your site. In your Ad Manager account, click the Inventory tab. Click Ad Slots, then click Generate Sample HTML. The Ad Manager ad slot generator can automatically generate the HTML and JavaScript necessary to integrate one or more ad slots on a page. Using the ad slot generator is optional, but generally easier and less error-prone than manually rewriting code. Cut and paste the generated ad tag into the HTML of your site.
- 10. 9 Creating Orders and Line Items: Creating orders The Orders tab is where you’ll likely spend the majority of your time in Ad Manager. From here, you can create and manage orders, upload creatives, and check your available inventory. When you sign in to Google Ad Manager, the Orders tab appears. An order represents an agreement between you and an advertiser for a particular slice of your inventory, and most commonly maps to an insertion order, which outlines the details of an advertising campaign between a seller of interactive advertising and a buyer. If you’re not sure if you have enough inventory to fulfill your campaign requirements, you might want to Check Inventory first to see if ad impressions are available to be reserved. If you’re confident that availability isn’t a problem, then you can skip the forecasting step. Checking your inventory forecasts can provide useful insight, which can help you prevent overbooking or underselling. Please note, for any recently created ad slots where forecasting information is unavailable, you will be prompted to overbook any new orders until forecasting data becomes available. In your Ad Manager account, click the Orders tab.
- 11. 10 Creating Orders and Line Items: Creating a new order: On the Orders tab click New Order. A. Enter a name. B. For the optional external order number, you can use an invoice code or some other information for your reference. C. Enter flight dates, relative to the displayed time zone. D. (Optional) Enter the billable party, which may be an advertiser, an agency, or both. This information is for your reference only and doesn’t affect any billing processes. E. Select the Trafficker and Salesperson for the order. F. Enter an advertiser. G. (Optional) Enter an agency, contact information, and notes.
- 12. 11 Creating Orders and Line Items: Creating line items An order will contain one or multiple line items which you will be prompted to create after submitting an order. A line item specifies the details of the order, and acts as the advertiser’s commitment to purchase a specific number of ad impressions (CPM), user clicks (CPC), or time (CPD), on certain dates at a specified price. A line item also specifies where an advertiser’s ads will appear. A line item might also specify an ad’s target audience and the frequency of when an ad may be shown. In your Ad Manager account, click the Orders tab. Click New Line Item.
- 13. 12 Creating Orders and Line Items: Creating line items A. (Optional) Select an ad product from the drop-down list and click Import Ad Product to pre-populate ad product and placement data. B. Enter a line item name. C. Enter the line item flight dates. D. Select the delivery priority (Exclusive, Premium, Standard, Remnant, House). E. Select the cost type (CPM, CPC, CPD) F. Enter the line item cost. G. Enter the line item quantity. H. (Optional) Enter the line item discount. I. In the Inventory section, click Add» beside any placement you’d like to include in your line item. J. (Optional) Apply targeting criteria. K. (Optional) Under ‘Delivery Rate,’ select Evenly, or As Fast as Possible. L. (Optional) Select Display Creatives to show one creative per page, roadblocking, or takeover. M. (Optional) Set a custom Value CPM to specify a CPM value that Ad Manager should use to determine the priority for ad delivery. N. (Optional) Select Frequency to limit the number of times that ads from a line item are served to any individual user.
- 14. 13 Creating Orders and Line Items: Uploading creatives Now that you have determined when and where you wish to serve an ad, you need to associate the advertiser’s creative with the purchased inventory. Line items typically include many ad slots, each of which may have one or more creatives, which is a file or link that generates an ad (the terms creative and ad may be used interchangeably). After selecting either Upload Creatives or Needs Creative, you will be prompted to enter a creative Name, select the Ad Slot Size, and select the Creative Type. Ad Manager supports the following creative types: t'MBTIGJMF IPTUFESFEJSFDU t*NBHFGJMF IPTUFESFEJSFDU t3JDINFEJBDPEF UIJSEQBSUZUBHTBOEBOZDVTUPN)5.- Once you upload your creative, please review the creative and click Approve and activate. Congratulations! Your ads are now eligible to deliver to your site. In your Ad Manager account, click the line item where you’d like to upload a creative. Click either Upload Creatives, or Needs Creative next to each size.
- 15. 14 Resources: Google Ad Manager google.com/admanager Google Ad Manager Help Center google.com/support/admanager/publisher Google Ad Manager Group groups.google.com/group/admanager-help
- 16. © 2008 Google Inc. All rights reserved. Google and the Google logo are trademarks of Google Inc. All other company and product names may be trademarks of the companies with which they are associated.
